Introduction to Maps
Welcome to Social Explorer Maps! This guide will give you a quick overview of the main features and help you:
- Find the right variables
- Customize the look and feel of your map
- Learn about menu options
- Focus on a specific area with the masking tool
- Compare variables and notice trends
- Export and share your projects
We are excited to announce that we've made significant changes to the Social Explorer app. Take the short on-screen tour to learn about where to find all your favorite features and tools. Click on the More button on the map header and select Take a tour to start the tour.
Browsing Data
Finding the right data is no small task. Hence, we have made sure all our data are carefully curated and organized by category and year, ensuring seamless usability.
Once in the map app, click Change data from the Change data menu in the upper left corner and browse by categories, all data, or saved variables.
Browse by Category
- In the Categories tab, select the year you want to display the data for.
- Click the category you’re interested in.
- Select the variable you want to visualize.
We have listed all the unavailable categories for the selected year right below the category picker and added the years in which each category is available for your reference.
Browse by Survey
- In the All data tab, select the survey and year in the Source dropdown menu.
- Select the dataset in the Dataset field.
- Select the table in the Table field.
You can also search all the tables by entering your search term at the top of the dropdown menu.
- Click the variable you want to display in the Variable field.
Browse by Saved variable
- Select the variable you’re interested in saving.
- Click the star icon in the Change data menu to save your selected variable.
- If you’d like to rename your saved variable, click the Change data tab and then select the Saved option. This will open up a sidebar with information about the selected variable and the option to rename it.
You can also switch between your Saved variables when browsing or mapping data from the Saved tab.
- Click Change data to browse data by saved variables.
- Click the Saved tab to view your saved variables.
- Select the saved variable you want to visualize on the map.
We've placed the Saved variables tab right in the Change data menu for easier access and more intuitive selection.
Customize The Look And Feel Of Your Map
Once you find the right data, take your map to the next level by tweaking the visual elements. You can choose the geography level you want to display the data for and change the visualization type. Let’s break it down!
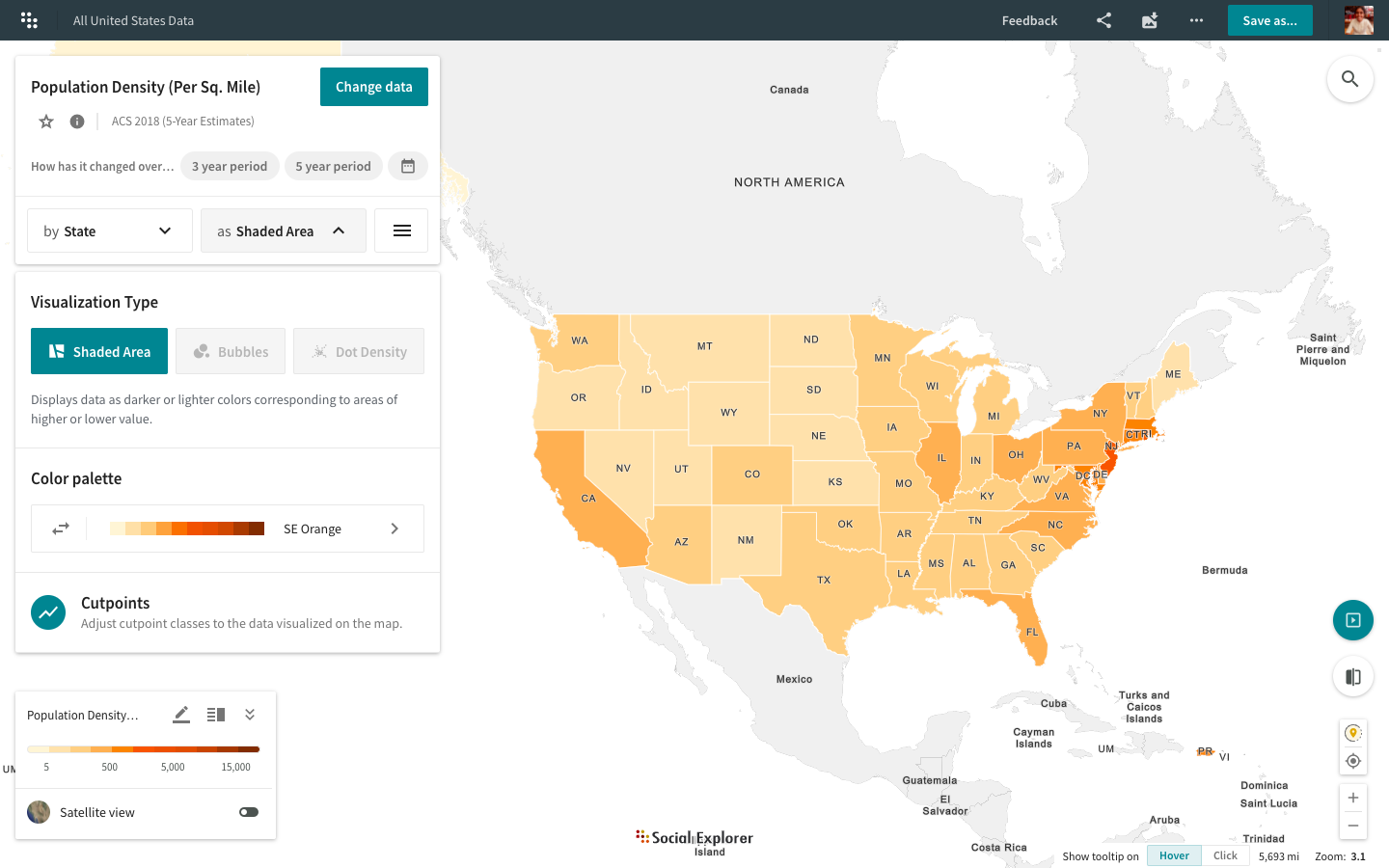
The geography level displayed changes automatically based on the map zoom level, but you can also manually select the level you’re interested in.
- In the Change data menu, click Change geography level.
- Select the level you want to display.
Use the search bar in the top-right corner to find a specific location. Enter any state, city, county, street address, zipcode, etc., and select from the results list. You can also save your search results as annotations.
Social Explorer allows you to further customize your map, whether you want to change the bubble size or use a different color scheme. Here’s how it’s done.
- In the Change data menu, click Change visualization type.
- Select the visualization type that works best for the dataset displayed on the map, and it’s instantly applied on the map.
Certain visualization types are disabled for certain variables. Bubbles and Dot Density are used for counts. Shading, on the other hand, is used for percentages, medians, rates, averages, or other area normalized measures like population density.
- After you select the visualization type, click on Color palette to customize the look and feel of the visualization.
- Choose from one of the predefined color palettes or click on New Palette to create your own palette.
- In the popup window, enter the palette title.
- In the gradient slider, select colors for the starting and ending points.
The default shaded area map displays cut points predetermined by the data table behind it. Head over to this article to learn more about cutpoints.
The map legend is now a separate component located in the bottom left corner. Click in the legend to style your visualization. You can also switch between different legend modes: minimized, maximized, detailed, and simplified.
- Click Done.
Check out our resources to find out how to customize other visualization types:
Map Options Menu
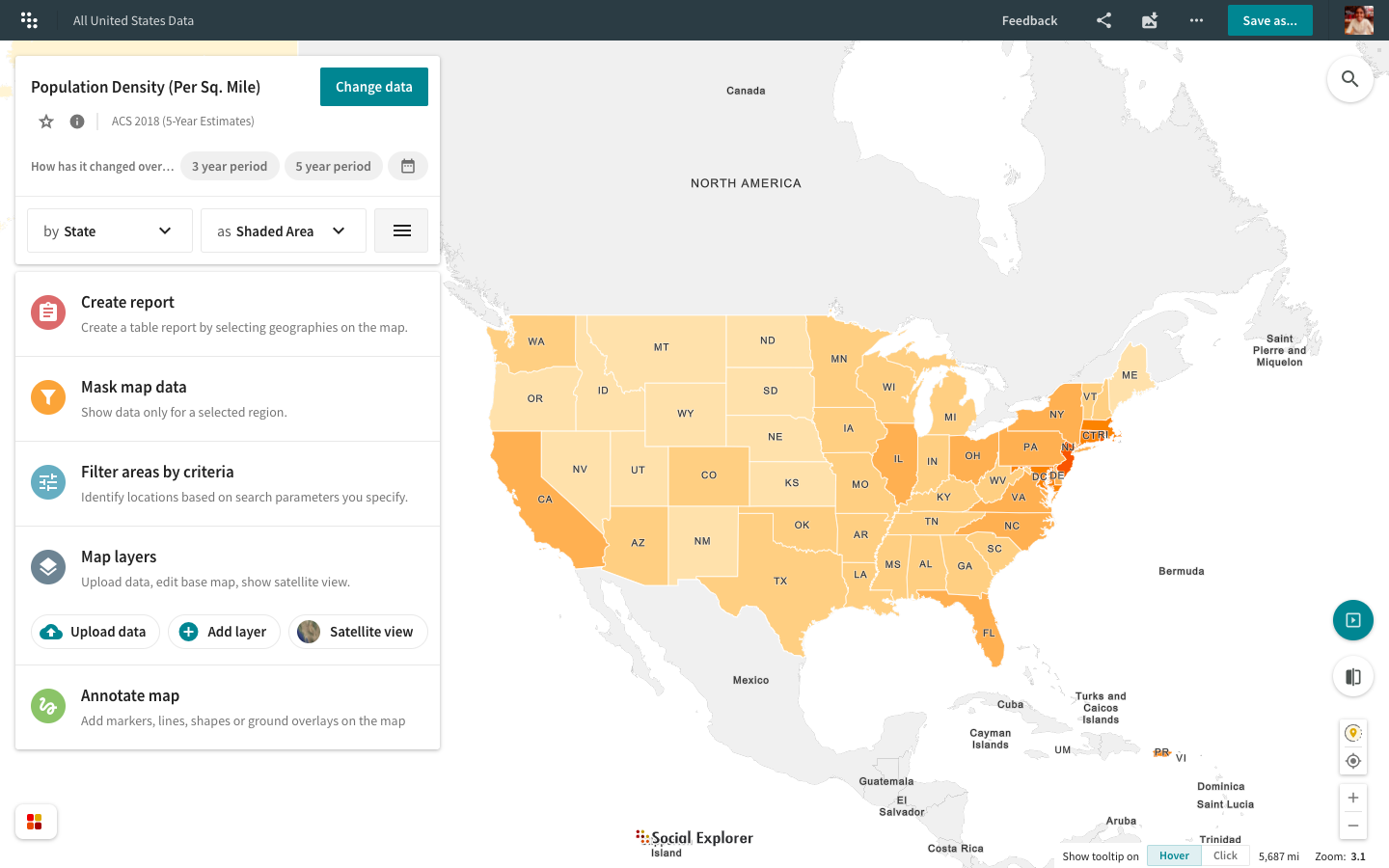
The map menu provides access to data reports, masking tool, data filtering tool, satellite view, map annotations, uploading your own data, and turning map layers on or off. Read our step-by-step guides to learn about available menu options and their functionalities:
Click on the present box icon in the Explore Maps page header to find out what’s new on Social Explorer! From brand new features to newly added datasets, discover all that’s waiting for you to explore.
Compare variables and notice trends
Social Explorer not only gives you access to extensive amounts of data, but it also allows you to compare different variables, notice trends, and reveal differences between time periods.
While in the map app, click the Change map view icon and select one of the view modes. Each map in the side-by-side and swipe modes has its own interface, and to compare them, simply select the survey, category, and variable you want to display on each map. You can even customize the visual elements of each map independently.
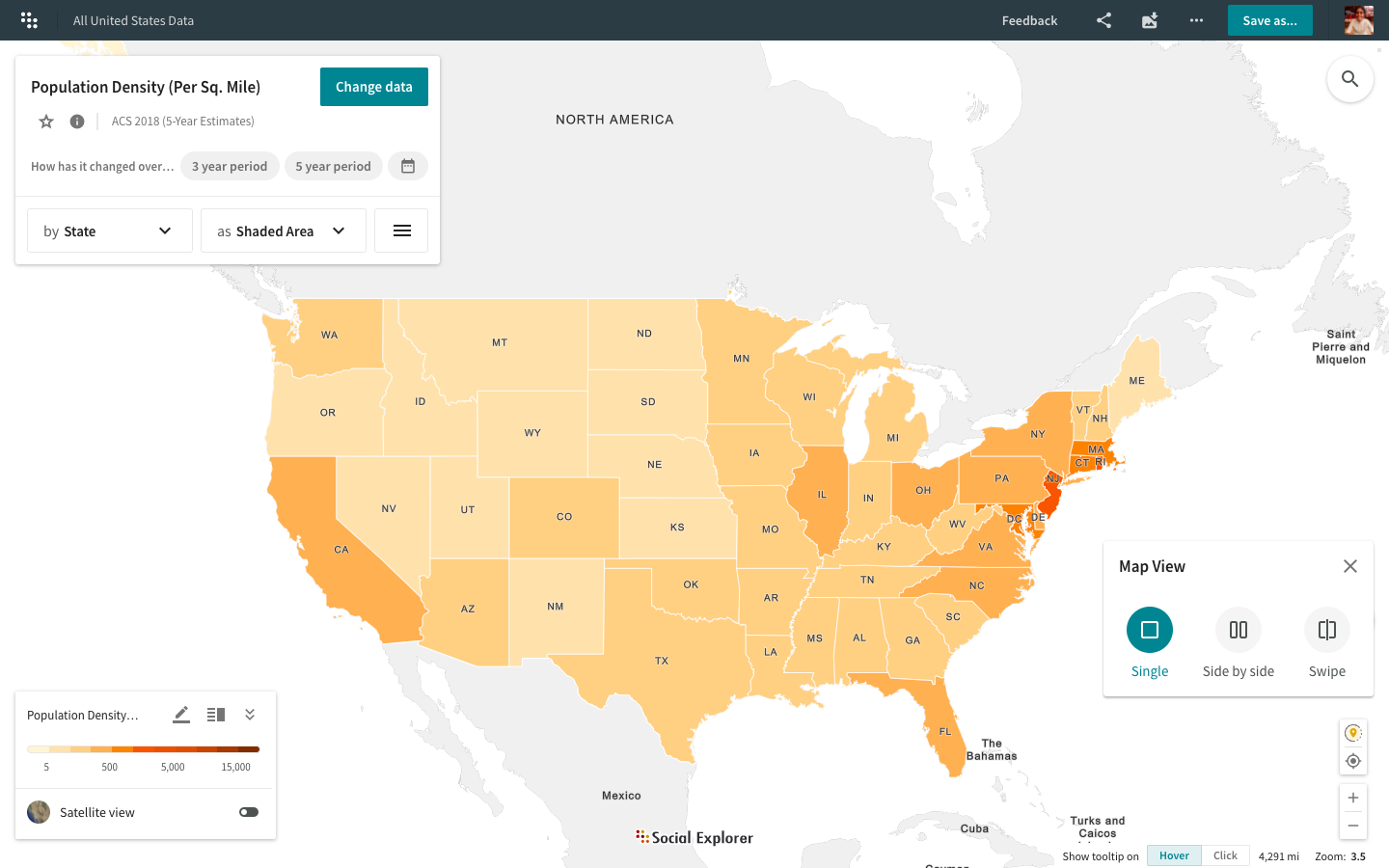
Learn more about Side-by-side and Swipe map features.
Export and share your projects
You can save your map and resume working on it at any time.
- Click Save as in the upper right corner.
- Enter the name of your project and click Save.
You can access all your saved maps by navigating to My projects. After updating a previously saved map, click Save to save the changes.
When you finish tweaking the map, you can click Share to email your map, embed it, share it on social media, or invite collaborators. If you want to export your map as an image, click Export as image.
You can also edit the title and description of your saved maps or save them as new projects after editing. To do so, click the More button in the map header of your saved maps.
Tell your stories with data
Social Explorer now has an improved Story Editor which makes it easier to share your analysis with anyone. Click on the “Tell a Story” icon located in the bottom right corner of the screen to start telling your stories with Social Explorer datasets and maps.