Introduction to Reports
Social Explorer allows you to quickly and easily create and manage reports for one or thousands of variables and geographies. You can also download data for further processing. This guide will show you how to:
- Create
- Save and share
- Download a report
Create a Report
You can create a report in just a few steps.
- Navigate to the Tables page.
- Choose the survey and the year you’re interested in and click Begin Report.
- Select the geographies you would like to examine, starting with the list of geographic types.
- Click Add
Note: You can repeat steps 3 and 4 as many times as needed until you add all the geographies you’re interested in.
You can also import a list of FIPS codes and click on Add and the system will add these geographies to your list.
- When you’ve added all the areas you want to generate a report for, click Proceed to Tables.
- Choose the dataset to access the tables and select the ones you want to include in your report.
You can search for tables by entering the keywords in the Search by Keyword tab, or use one of our premade reports in the Premade Reports tab.
- After you’ve selected the variables of your choice, click Show results.
Save and Share a Report
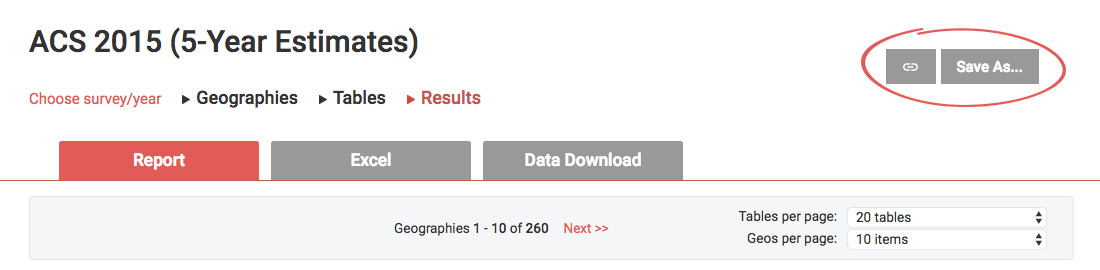
You can save, share and modify your reports at any time.
- After you create a report, click Save As in the top right corner.
- Type in the title and description of the report and hit Save.
- To share your report, click the link icon next to the Save button at the top of the report.
You can access all your saved reports by navigating to My Reports. After updating a previously saved report, click Save to save the changes or Save As to save the updated report as a new one.
Download a Report
Social Explorer allows users to export data in convenient formats for use in Excel and other analytic tools such as SAS, R, STATA and GIS. Scripts are included for reading data into popular stat packages.
Download to Excel
- Click the Excel tab.
- Select the output options (e.g. percentages, totals).
- Click the Excel file type you want to download.
Download a CSV file
- Click the Download data tab.
- Set the output options.
- Click download CSV to download the data, and (if needed) the program file for the statistical software package you are using (e.g.: SAS, SPSS, STATA). The files will download automatically.
Each report is generated in real time, which means you have more granular control. You can adjust the dollar for inflation before even downloading the report, output percentages, and totals, and tweak the formatting to suit your particular needs.